Hourly Stays are great for catering to different types of travellers including pilgrimage travellers, and business and transit travellers. Offering rooms on an hourly basis can help broaden their appeal to include other types of guests. It gives you a chance to increase your occupancy and maximise the revenue.
Watch out this video to know more about 'Hourly Stays'.
You can set Hourly Says on the Extranet by following the instructions below.
Step 1: Login to the Ingommt Extranet: https://in.goibibo.com/accounts/login/?next=/extranet/

Step 2: Click on ‘Hourly Stays’ under the ‘New Offerings’ tab on the left navigation pane.

Step 3: Under Room Details, edit the Room Name (optional) and enter the Maximum Guest Occupancy allowed per room.

Set Room Details:
Step 4: Under Room Details, click Edit to remove the Amenities, you don’t wish to offer with Hourly Stays.

Step 5: On clicking edit, the “Room Amenities” right menu option will open on your Hourly Stays screen. Switch to “No” against each amenity you don’t want to offer with Hourly Stays.

Step 6: On editing the Amenities, you can change the Room Description and hide the photos & videos.
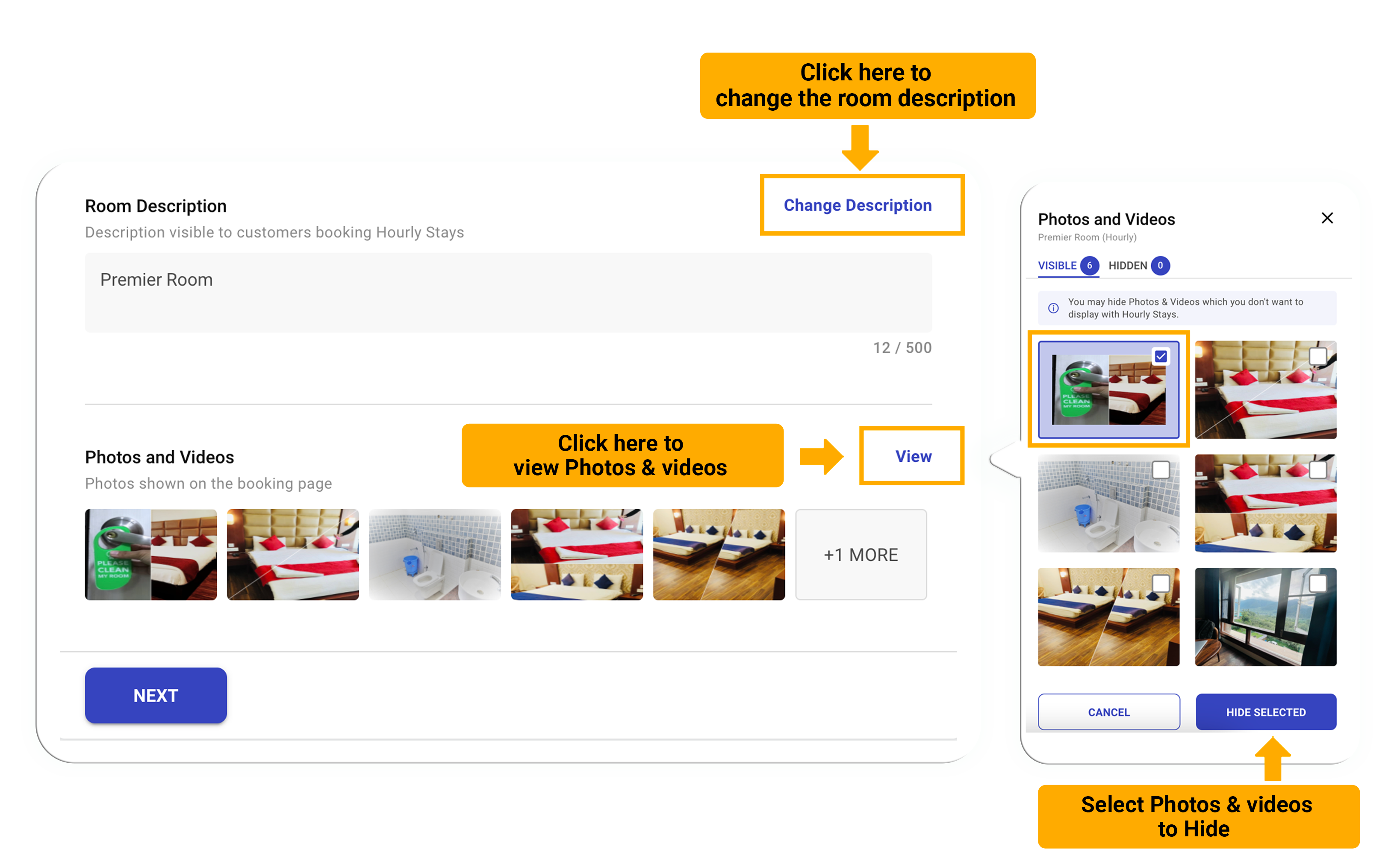
Step 7: Click Next to proceed.
Note: Only in case you edit the amenities, you can view and edit 2 content sections including Room Description and Photos and Videos. If you don’t change the amenities, you can only change the room content after onboarding.
Set Pricing and Availability
Step 8: Under Pricing and Availability, set the “Availability period” - duration for which you want to offer the Hourly Stays rates and inventory to the customers.


Step 10: Indicate the total “Inventory” for Hourly Stays.

Step 11: Under “Tax inclusive”, select if the hourly rates are inclusive of tax or not.

Step 12: Under “Availability window for Hourly Stays”, you can define the time during which the customer can occupy your rooms. You can choose any interval between 5 AM to 12 AM within a day.

Step 13: Under “Allow for Multi-booking", Choose ‘Yes' to allow more than one booking per room within a day.

Step 14: Under “Housekeeping Duration”, define the minimum time you need to make the room ready before the next guest arrives in the same room. Click Next to proceed.

Set Cancellation Policy:
Step 15: Under Cancellation Policy, Click Edit to change the default cancellation policy. You can select 2 options either “Free Cancellation till midnight before check-in date” or “Non- Refundable”.

Step 16: Click Enroll, and you are done.
How can I set Rates & Inventory, and Restrictions for Hourly Stays?

